| 일 | 월 | 화 | 수 | 목 | 금 | 토 |
|---|---|---|---|---|---|---|
| 1 | 2 | 3 | 4 | 5 | 6 | |
| 7 | 8 | 9 | 10 | 11 | 12 | 13 |
| 14 | 15 | 16 | 17 | 18 | 19 | 20 |
| 21 | 22 | 23 | 24 | 25 | 26 | 27 |
| 28 | 29 | 30 | 31 |
- EC2 HTTP 호스팅
- Linux 파일 관리 명령어
- Navigation Pattern
- EC2 zsh
- ec2 ssh unprotected private key file
- Linux 디렉터리 역할
- AWS EC2 서버 만들기
- Linux apt
- linux foreground
- HTTP Web Server
- Logback
- Linux rmdir
- Linux ls
- Linux oh my zsh
- Linux pwd
- Linux cd
- Linux cat
- Linux 디렉터리 구조
- javascript scope
- javascript 정렬
- 서버의 서비스 방식
- EC2 Apache2
- Linux mkdir
- UNPROTECTED PRIVATE KEY FILE
- EC2 oh my zsh
- Linux apt-get
- Linux 디렉터리 명령어
- linux background
- arbitrum sepolia eth
- 아비트럼 새폴리아 이더 받는법
- Today
- Total
HyunJun 기술 블로그
Flutter 프로젝트 생성 및 아이폰 연결하기 본문
1. Flutter 프로젝트 생성하기.
Android Studio -> New Flutter Project -> Flutter(SDK 경로 설정) -> hello_world 프로젝트 생성
Organization의 경우 중복이 되지 않게 하기 위해 자신의 도메인을 거꾸로 입력하면 된다.
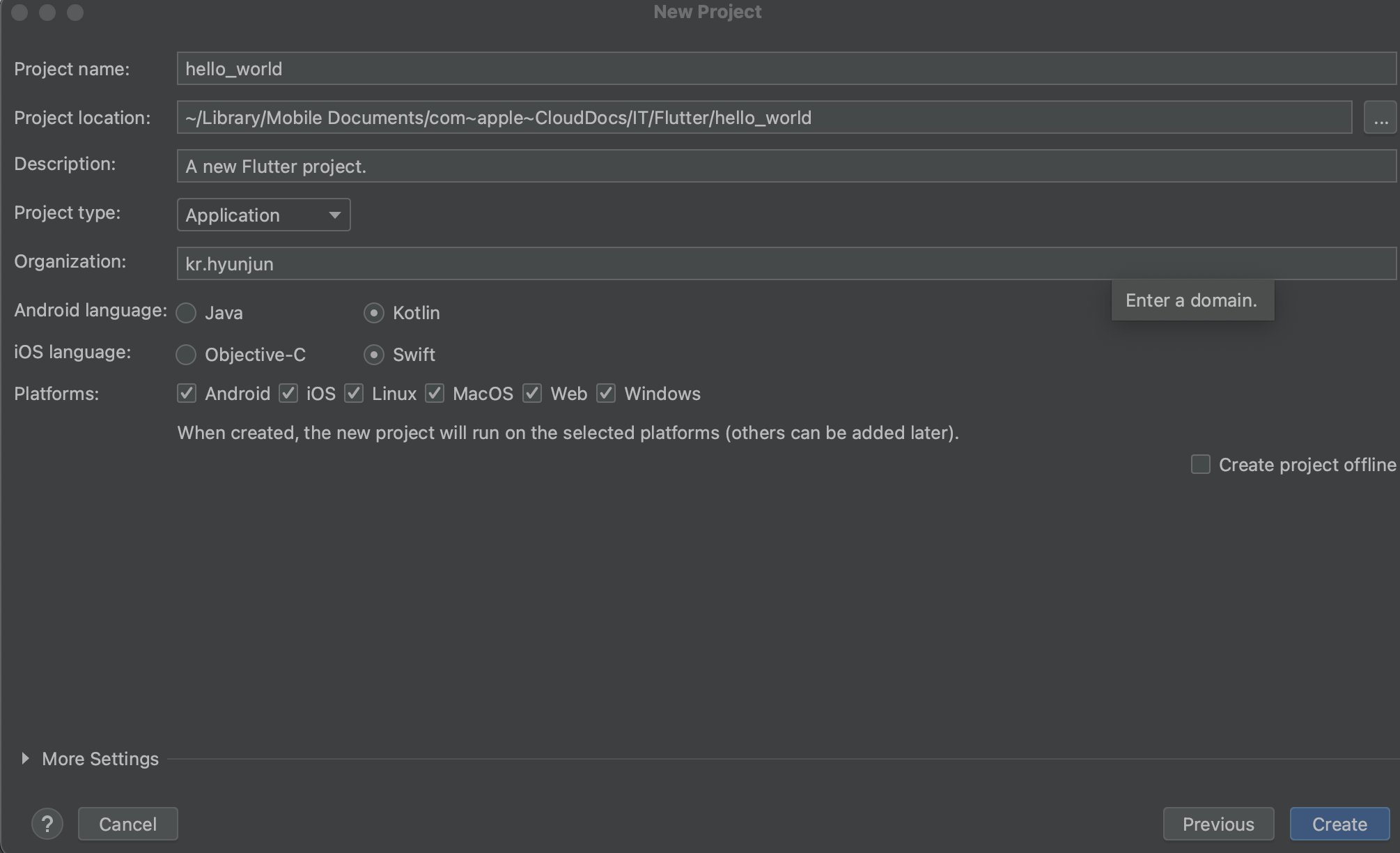
2. main.dart
모든 플러터 프로젝트는 main.dart부터 시작한다.
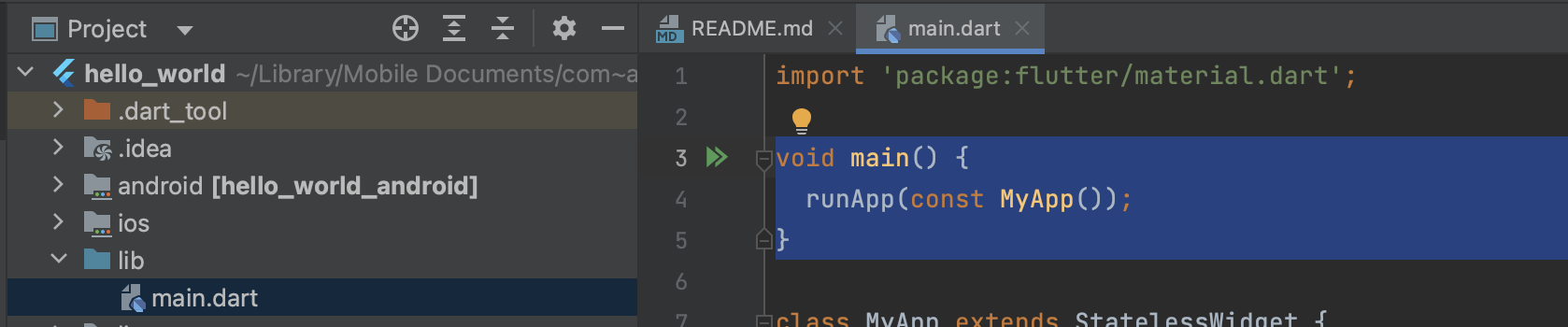
3. 아이폰 기기 연결
Dart, Flutter Mac M1 개발 환경 구축 글에 아이폰을 연결하는 부분에서 Xcode에 Apple 계정을 연결만 하면 실제 아이폰을 쓸 수 있을 것 같이 글을 작성했지만, 여러 가지 보안 문제로 계정 연결 및 팀 설정 만으로는 아이폰을 시뮬레이터로 사용할 수 없다.
일단, 아이폰을 케이블로 맥과 연결 후, Finder에서 자신의 아이폰으로 들어간 뒤 Wi-Fi에 연결되어 있을 때 이 iPhone 보기를 체크해 준다.

아이폰 설정의 개인정보 보호 및 보안 -> 개발자 도구를 끔에서 켬으로 변경한다.(재부팅)

안드로이드 스튜디오 플러터 프로젝트에 들어가 터미널에서 아래의 명령어를 입력해 Xcode를 실행한다.
@MacBook-Pro hello_world % open ios/Runner.xcworkspace
iPhone을 클릭 후 케이블로 연결한 아이폰을 선택한다.
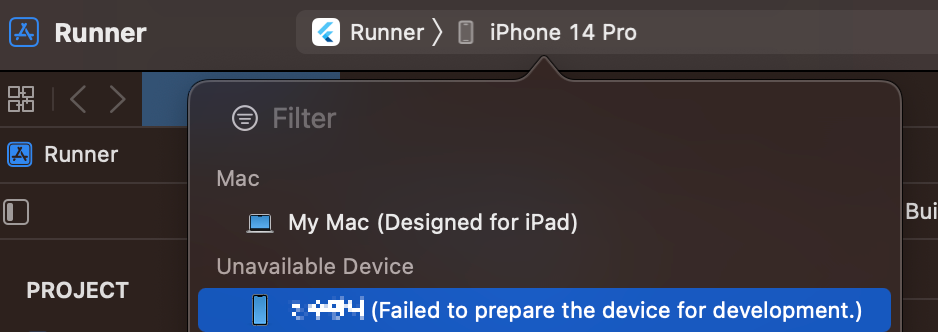
signing & Capabilities에 들어가 Team을 설정해 준다.
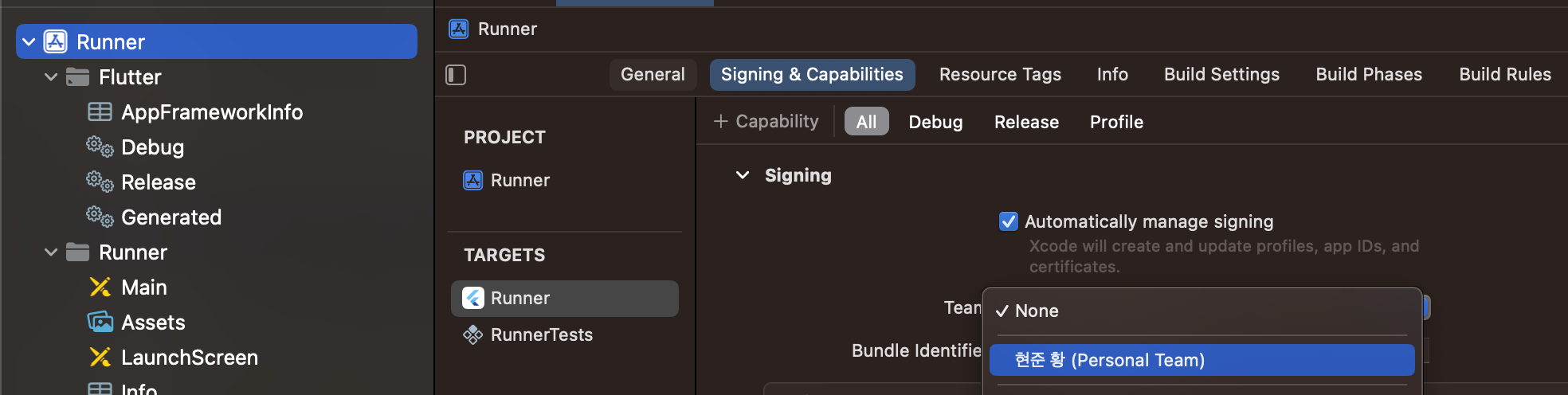
안드로이드 스튜디오에서 연결된 아이폰을 선택 후, 프로젝트를 실행시킨다.

아래의 화면이 나오면 암호를 비우고 그냥 확인을 누른다.

하지만 아이폰에서 아래와 같은 화면이 뜨며 실행이 안 될 것이다.

아이폰의 설정 -> 일반 -> VPN 및 기기 관리로 이동해서 개발자 앱에 Apple Developmenet -> Apple Development 신뢰 -> 신뢰를 클릭한다.

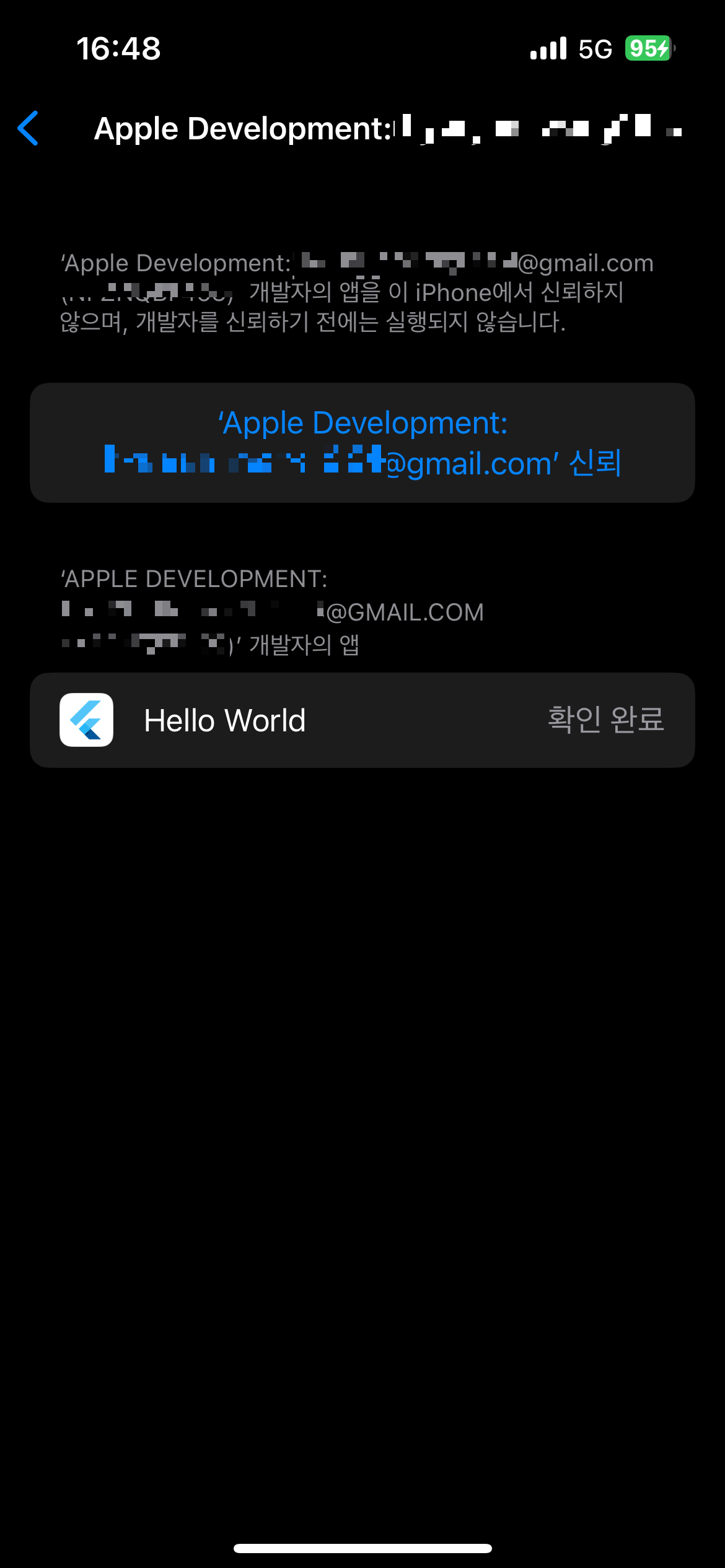

이제 실행이 되고 아마 흰 화면만 나올 것이다. ios14부터는 debug 모드의 플러터 앱은 플러터 툴 또는 플러터 플러그인을 가지고 있는 IDE 또는 Xcode로부터 실행만 가능하다.
Android Studio의 Run -> Flutter Run "main.dart" in Release Mode로 실행한다.

실행이 잘 되는 것을 확인할 수 있다. 하지만, 에뮬레이터는 핫 리로드가 되지만, 아이폰 기기의 릴리즈 모드는 핫 리로드가 되지 않는다. 작업 결과를 확인할 때 다시 릴리즈 모드로 실행해야 한다. 그래서 완성된 결과나 터치를 확인할 경우에만 실제 하드웨어 아이폰 기기로 테스트하고, 평상시 작업에는 맥에 있는 ios Simulator로 실행하는 것을 추천한다.




